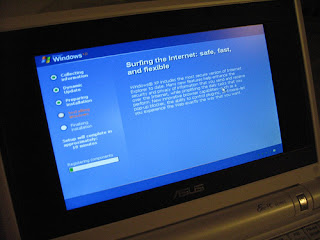DISABLE INDEXING SERVICES
Indexing Services is a small little program that uses large amounts of RAM and can often make a computer endlessly loud and noisy. This system process indexes and updates lists of all the files that are on your computer. It does this so that when you do a search for something on your computer, it will search faster by scanning the index lists. If you don’t search your computer often, or even if you do search often, this system service is completely unnecessary. To disable do the following:
1. Go to Start
2. Click Settings
3. Click Control Panel
4. Double-click Add/Remove Programs
5. Click the Add/Remove Window Components
6. Uncheck the Indexing services
7. Click Next
OPTIMISE DISPLAY SETTINGS
Windows XP can look sexy but displaying all the visual items can waste system resources. To optimise:
1.Go to Start
2. Click Settings
3. Click Control Panel
4. Click System
5. Click Advanced tab
6. In the Performance tab click Settings
7. Leave only the following ticked:
- Show shadows under menus
- Show shadows under mouse pointer
- Show translucent selection rectangle
- Use drop shadows for icons labels on the desktop
- Use visual styles on windows and buttons
DISABLE PERFORMANCE COUNTERS
Windows XP has a performance monitor utility which monitors several areas of your PC’s performance. These utilities take up system resources so disabling is a good idea.
To disable:
1. download and install the Extensible Performance Counter List
2.Then select each counter in turn in the ‘Extensible performance counters’ window and clear the ‘performance counters enabled’ checkbox at the bottom.button below.
SPEEDUP FOLDER BROWSING
You may have noticed that everytime you open my computer to browse folders that there is a slight delay. This is because Windows XP automatically searches for network files and printers everytime you open Windows Explorer. To fix this and to increase browsing significantly:
1. Open My Computer
2. Click on Tools menu
3. Click on Folder Options
4. Click on the View tab.
5. Uncheck the Automatically search for network folders and printers check box
6. Click Apply
7. Click Ok
8. Reboot your computer
IMPROVE MEMORY USAGE
Cacheman Improves the performance of your computer by optimizing the disk cache, memory and a number of other settings.
Once Installed:
1.Go to Show Wizard and select All
2.Run all the wizards by selecting Next or Finished until you are back to the main menu. Use the defaults unless you know exactly what you are doing.
3.Exit and Save Cacheman
4.Restart Windows
OPTIMISE YOUR INTERNET CONNECTION
There are lots of ways to do this but by far the easiest is to run TCP/IP Optimizer.
1. Download and install
2. Click the General Settings tab and select your Connection Speed (Kbps)
3. Click Network Adapter and choose the interface you use to connect to the Internet
4. Check Optimal Settings then Apply
5. Reboot
OPTIMISE YOUR PAGEFILE
If you give your pagefile a fixed size it saves the operating system from needing to resize the page file.
1. Right click on My Computer and select Properties
2. Select the Advanced tab
3. Under Performance choose the Settings button
4. Select the Advanced tab again and under Virtual Memory select Change
5. Highlight the drive containing your page file and make the initial Size of the file the same as the Maximum Size of the file.
Windows XP sizes the page file to about 1.5X the amount of actual physical memory by default. While this is good for systems with smaller amounts of memory (under 512MB) it is unlikely that a typical XP desktop system will ever need 1.5 X 512MB or more of virtual memory. If you have less than 512MB of memory, leave the page file at its default size. If you have 512MB or more, change the ratio to 1:1 page file size to physical memory size.
RUN BOOTVIS – IMPROVE BOOT TIMES
BootVis will significantly improve boot times
1. Download and Run
2. Select Trace
3. Select Next Boot and Driver Trace
4. A Trace Repetitions screen will appear, select Ok and Reboot
5. Upon reboot, BootVis will automatically start, analyze and log your system’s boot process. When it’s done, in the menu go to Trace and select Optimize System
6. Reboot.
7. When your machine has rebooted wait until you see the Optimizing System box appear. Be patient and wait for the process to complete
REMOVE THE DESKTOP PICTURE
Your desktop background consumes a fair amount of memory and can slow the loading time of your system. Removing it will improve performance.
1. Right click on Desktop and select Properties
2. Select the Desktop tab
3. In the Background window select None
4. Click Ok
REMOVE FONTS FOR SPEED
Fonts, especially TrueType fonts, use quite a bit of system resources. For optimal performance, trim your fonts down to just those that you need to use on a daily basis and fonts that applications may require.
1. Open Control Panel
2. Open Fonts folder
3. Move fonts you don’t need to a temporary directory (e.g. C:FONTBKUP?) just in case you need or want to bring a few of them back. The more fonts you uninstall, the more system resources you will gain.
DISABLE UNNECESSARY SERVICES
Because Windows XP has to be all things to all people it has many services running that take up system resources that you will never need. Below is a list of services that can be disabled on most machines:
Alerter
Clipbook
Computer Browser
Distributed Link Tracking Client
Fast User Switching
Help and Support – (If you use Windows Help and Support leave this enabled)
Human Interface Access Devices
Indexing Service
IPSEC Services
Messenger
Netmeeting Remote Desktop Sharing (disabled for extra security)
Portable Media Serial Number
Remote Desktop Help Session Manager (disabled for extra security)
Remote Procedure Call Locator
Remote Registry (disabled for extra security)
Remote Registry Service
Secondary Logon
Routing & Remote Access (disabled for extra security)
Server
SSDP Discovery Service – (Unplug n’ Pray will disable this)
Telnet
TCP/IP NetBIOS Helper
Upload Manager
Universal Plug and Play Device Host
Windows Time
Wireless Zero Configuration (Do not disable if you use a wireless network)
Workstation
To disable these services:
Go to Start and then Run and type “services.msc”
Doubleclick on the service you want to change
Change the startup type to ‘Disable”
TURN OFF SYSTEM RESTORE
System Restore can be a useful if your computer is having problems, however storing all the restore points can literally take up Gigabytes of space on your hard drive. To turn off System Restore:
Open Control Panel
Click on Performance and Maintenance
Click on System
Click on the System Restore tab
Tick ‘Turn off System Restore on All Drives’
Click ‘Ok’
DEFRAGMENT YOUR PAGEFILE
Keeping your pagefile defragmented can provide a major performance boost. One of the best ways of doing this is to creat a separate partition on your hard drive just for your page file, so that it doesn’t get impacted by normal disk usage. Another way of keeping your pagefile defragmented is to run PageDefrag. This cool little app can be used to defrag your pagefile, and can also be set to defrag the pagefile everytime your PC starts. To install:
Download and Run PageDefrag
Tick “Defrag at next Reboot”,
Click “Ok”
Reboot
SPEEDUP FOLDER ACCESS – DISABLE LAST ACCESS UPDATE
If you have a lot of folders and subdirectories on your computer, when you access a directory XP wastes a lot of time updating the time stamp showing the last access time for that directory and for ALL sub directories. To stop XP doing this you need to edit the registry. If you are uncomfortable doing this then please do not attempt.
Go to Start and then Run and type “regedit”
Click through the file system until you get to “HKEY_LOCAL_MACHINESystemCurrentControlSetControlFileSystem”
Right-click in a blank area of the window on the right and select ‘DWORD Value’
Create a new DWORD Value called ‘NtfsDisableLastAccessUpdate’
Then Right click on the new value and select ‘Modify’
Change the Value Data to ‘1′
Click ‘OK’
DISABLE SYSTEM SOUNDS
Surprisingly, the beeps that your computer makes for various system sounds can slow it down, particularly at startup and shut-down. To fix this turn off the system sounds:
Open Control Panel
Click Sounds and Audio Devices
Check Place volume icon in taskbar
Click Sounds Tab
Choose “No Sounds” for the Sound Scheme
Click “No”
Click “Apply”
Click “OK”
IMPROVE BOOT TIMES
IMPROVE BOOT TIMES
A great new feature in Microsoft Wind 1ws XP is the ability to do a boot defragment. This places all boot files next to each other on the disk to allow for faster booting. By default this option in enables but on some builds it is not so below is how to turn it on.
Go to Start Menu and Click Run
Type in “Regedit” then click ok
Find “HKEY_LOCAL_MACHINESOFTWAREMicrosoftDfrgBootOpt imizeFunction”
Select “Enable” from the list on the right
Right on it and select “Modify”
Change the value to “Y to enable”
Reboot
IMPROVE SWAPFILE PERFORMANCE
If you have more than 256MB of RAM this tweak will considerably improve your performance. It basically makes sure that your PC uses every last drop of memory (faster than swap file) before it starts using the swap file.
Go to Start then Run
Type “msconfig.exe” then ok
Click on the System.ini tab
Expand the 386enh tab by clicking on the plus sign
Click on new then in the blank box type”ConservativeSwapfileUsage=1″
Click OK
Restart PC
MAKE YOUR MENUS LOAD FASTER
This is one of my favourite tweaks as it makes a huge difference to how fast your machine will ‘feel’. What this tweak does is remove the slight delay between clicking on a menu and XP displaying the menu.
Go to Start then Run
Type ‘Regedit’ then click ‘Ok’
Find “HKEY_CURRENT_USERControl PanelDesktop”
Select “MenuShowDelay”
Right click and select “Modify’
Reduce the number to around “100″
This is the delay time before a menu is opened. You can set it to “0″ but it can make windows really hard to use as menus will open if you just look at them – well move your mouse over them anyway. I tend to go for anywhere between 50-150 depending on my mood
MAKE PROGRAMS LOAD FASTER
This little tweak tends to work for most programs. If your program doesn’t load properly just undo the change. For any program:
Right-click on the icon/shortcut you use to launch the program
Select properties
In the ‘target’ box, add ‘ /prefetch:1′ at the end of the line.
Click “Ok”
Voila – your programs will now load faster.
IMPROVE XP SHUTDOWN SPEED
This tweak reduces the time XP waits before automatically closing any running programs when you give it the command to shutdown.
Go to Start then select Run
Type ‘Regedit’ and click ok
Find ‘HKEY_CURRENT_USERControl PanelDesktop\’
Select ‘WaitToKillAppTimeout’
Right click and select ‘Modify’
Change the value to ‘1000′
Click ‘OK’
Now select ‘HungAppTimeout’
Right click and select ‘Modify’
Change the value to ‘1000′
Click ‘OK’
Now find ‘HKEY_USERS.DEFAULTControl PanelDesktop’
Select ‘WaitToKillAppTimeout’
Right click and select ‘Modify’
Change the value to ‘1000′
Click ‘OK’
Now find ‘HKEY_LOCAL_MACHINESystemCurrentControlSetControl\’
Select ‘WaitToKillServiceTimeout’
Right click and select ‘Modify’
Change the value to ‘1000′
Click ‘OK’
SPEED UP BOOT TIMES I
This tweak works by creating a batch file to clear the temp and history folders everytime you shutdown so that your PC doesn’t waste time checking these folders the next time it boots. It’s quite simple to implement:
1. Open Notepad and create a new file with the following entries:
RD /S /q “C:Documents and Settings”UserName without quotes”Local SettingsHistory”
RD /S /q “C:Documents and SettingsDefault UserLocal SettingsHistory”
RD /S /q “D:Temp” <–”Deletes temp folder, type in the location of your temp folder”
2. Save the new as anything you like but it has to be a ‘.bat’ file e.g. fastboot.bat or deltemp.bat
3. Click ‘Start’ then ‘Run’
4. Type in ‘gpedit.msc’ and hit ‘ok’
5. Click on ‘Computer Configuration’ then ‘Windows Settings’
6. Double-click on ‘Scripts’ and then on ‘Shutdown’
7. Click ‘Add’ and find the batch file that you created and then press ‘Ok’
SPEED UP BOOT TIMES II
When your PC starts it usually looks for any bootable media in any floppy or cd-rom drives you have installed before it gets around to loading the Operating System from the HDD. This can waste valuable time. To fix this we need to make some changes to the Bios.
1. To enter the bios you usually press ‘F2′ or ‘delete’ when your PC starts
2. Navigate to the ‘Boot’ menu
3. Select ‘Boot Sequence’
4. Then either move your Hard drive to the top position or set it as the ‘First Device’
5. Press the ‘Escape’ key to leave the bios. Don’t forget to save your settings before exiting
Note: Once this change has been made, you won’t be able to boot from a floppy disc or a CD-rom. If for some strange reason you need to do this in the future, just go back into your bios, repeat the steps above and put your floppy or CD-rom back as the ‘First Device’
SPEED UP BOOT TIMES III
When your computer boots up it usually has to check with the network to see what IP addresses are free and then it grabs one of these. By configuring a manually assigned IP address your boot time will improve. To do this do the following:
1. Click on ‘Start’ and then ”Connect To/Show All Connections’
2. Right-click your network adapter card and click ‘Properties’.
3. On the ‘General’ tab, select ‘TCP/IP’ in the list of services and click ‘Properties’
4.I n the TCP/IP properties, click ‘Use the following address’ and enter an IP address for your PC. If you are using a router this is usually 192.168.0.xx or 192.168.1.xx. If you are not sure what address you could check with your ISP or go to ‘Start/run’ and type ‘cmd’ and then ‘ipconfig/all’. This will show your current IP settings which you will need to copy.
5. Enter the correct details for ‘Subnet mask’, ‘Default gateway’ and ‘DNS Server’. Again if you are not sure what figures to enter use ‘ipconfig/all’ as in stage 4.
FREE UP MEMORY
I found this useful app via FixMyXP. ClearMem Is an Excellent Tool for speeding up your XP Computer (especially if your system has been on for awhile and you have a lot of applications open). What it does, is it Forces pages out of physical memory and reduces the size of running processes if working sets to a minimum. When you run this tool, the system pauses because of excessive high-priority activity associated with trimming the working sets. To run this tool, your paging file must be at least as large as physical memory. To Check your Paging File:
1. Go to your control panel, then click on ‘System’, then go to the ‘Advanced’ Tab, and Under ‘Performance’ click ‘Settings’ then the ‘Advanced’ Tab
2. On the Bottom you should see ‘Virtual Memory’ and a value. This is the value that must be at least as large as how much memory is in your system.
3. If the Virtual Memory Value is smaller than your system memory, click Change and change the Min Virtual Memory to a number that is greater than your total system memory, then click ‘Set’ and Reboot.
4. Once you have rebooted install ClearMem
ENSURE XP IS USING DMA MODE
XP enables DMA for Hard-Drives and CD-Roms by default on most ATA or ATAPI (IDE) devices. However, sometimes computers switch to PIO mode which is slower for data transfer – a typical reason is because of a virus. To ensure that your machine is using DMA:
1. Open ‘Device Manager’
2. Double-click ‘IDE ATA/ATAPI Controllers’
3. Right-click ‘Primary Channel’ and select ‘Properties’ and then ‘Advanced Settings’
4. In the ‘Current Transfer Mode’ drop-down box, select ‘DMA if Available’ if the current setting is ‘PIO Only’
ADD CORRECT NETWORK CARD SETTINGS
Some machines suffer from jerky graphics or high CPU usage even when a machine is idle. A possible solution for this, which, can also can help network performance is to:
1. RightClick ‘My Computer’
2. Select ‘Manage’
3. Click on ‘Device Manager’
4. DoubleClick your network adaptor under ‘Network Adapters’
5. In the new window, select the ‘Advanced’ tab
6. Select ‘Connection Type’ and select the correct type for your card and then Reboot
REMOVE ANNOYING DELETE CONFIRMATION MESSAGES
Although not strictly a performance tweak I love this fix as it makes my machine ‘feel’ faster. I hate the annoying ‘are you sure?’ messages that XP displays, especially if I have to use a laptop touchpad to close them. To remove these messages:
1. Right-click on the ‘Recycle Bin’ on the desktop and then click ‘Properties’
2. Clear the ‘Display Delete Confirmation Dialog’ check box and click ‘Ok’
If you do accidently delete a file don’t worry as all is not lost. Just go to your Recycle Bin and ‘Restore’ the file.
DISABLE PREFETCH ON LOW MEMORY SYSTEMS
Prefetch is designed to speed up program launching by preloading programs into memory – not a good idea is memory is in short supply, as it can make programs hang. To disable prefetch:
1. Click ‘Start’ then ‘Run’
2. Type in ‘Regedit’ then click ‘Ok’
3. Navigate to ‘HKEY_LOCAL_MACHINESYSTEMCurrentControlSetControlSession ManagerMemory ManagementPrefetchParameters\’
4. Right-click on “EnablePrefetcher” and set the value to ‘0′
5. Reboot.